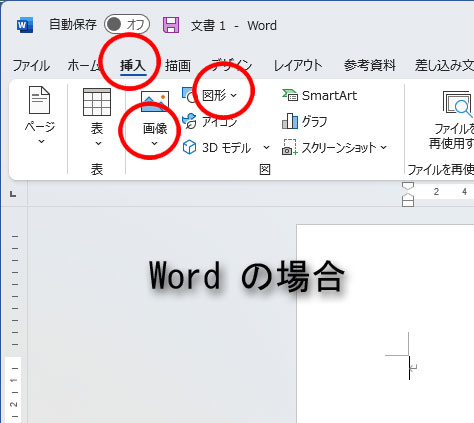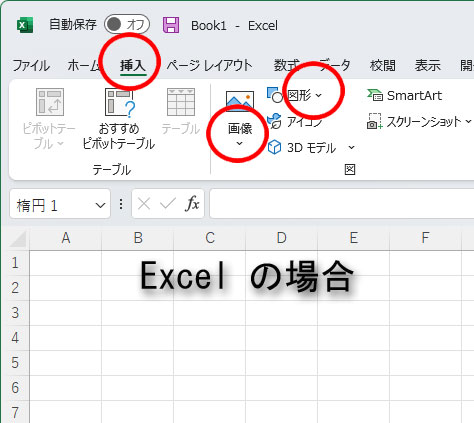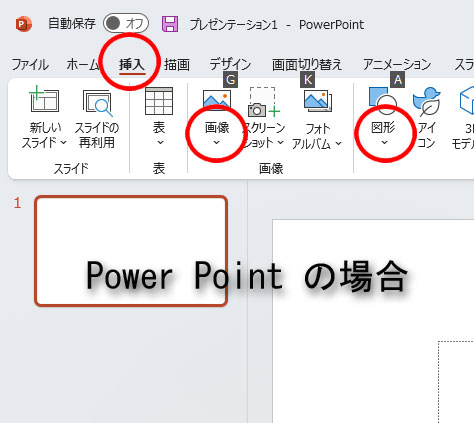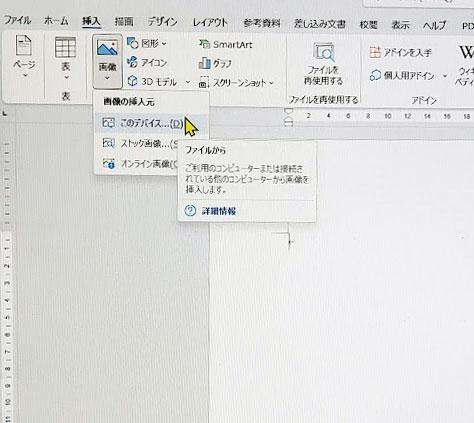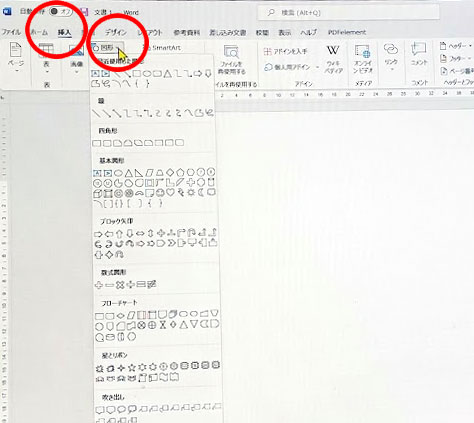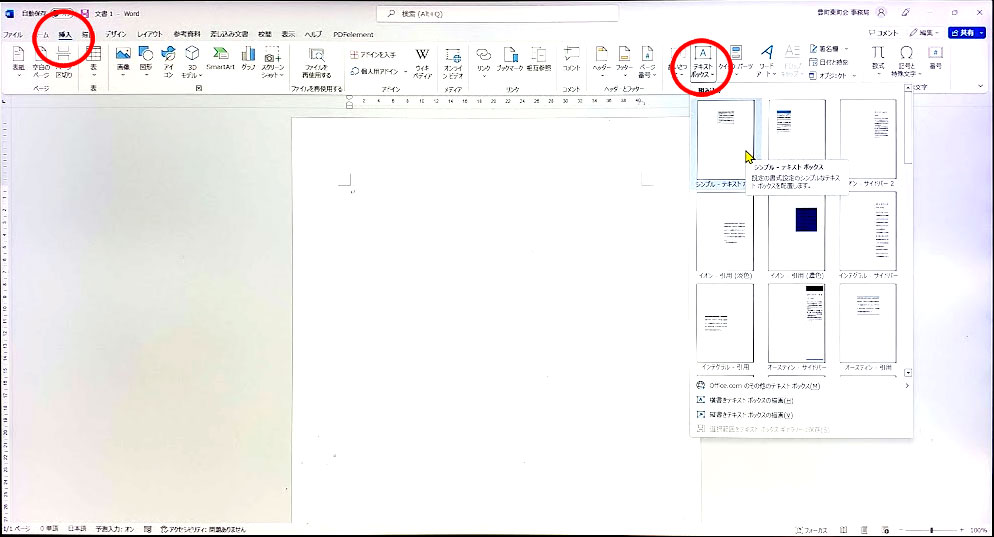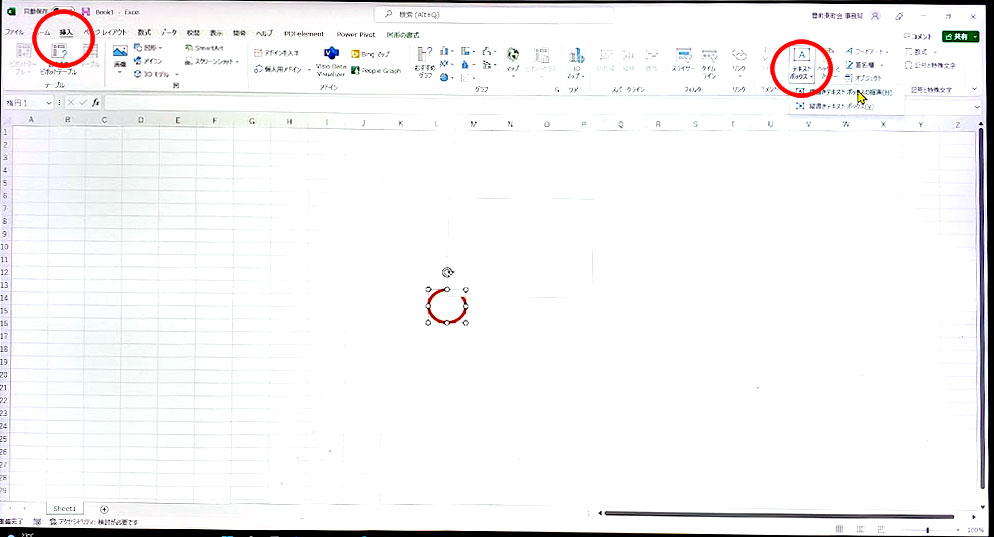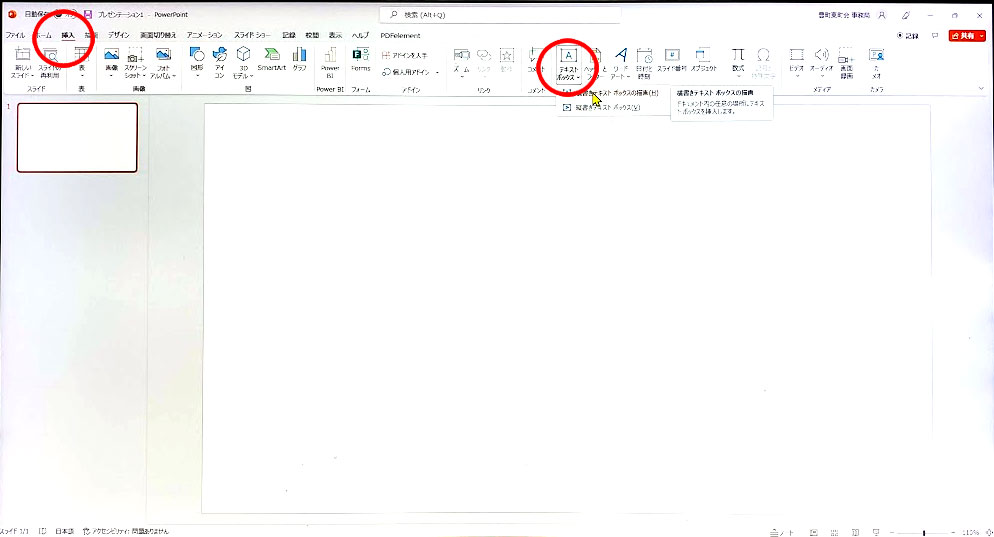今回のテーマは、ポスターやチラシなどの作成です。作成したものの使用方法によって、ソフトを使い分けます。もっとも一般的なMicrosoft Officeのオブジェクト編集機能を使って、より効率的な使い方を学びます。
講習の内容
- Lesson 1
- 制作物をどう使うのかで使用するアプリを決める
- Lesson 2
- 画像や図形の使い方
- Lesson 3
- テキストボックスの使い方
- Lesson 4
- 画像の解像度色の使い方に配慮すること
- 今回の作成サンプル
制作物をどう使うのかで使用するアプリを決める
回覧・掲示用のチラシやポスターを作る
| 出力方法 | 条件 | 推奨アプリ | 出力 | 印刷後の作業 |
| 紙に出力する | 1ページにレイアウト | Word、Excel | 100部以下 プリンター 100部以上 印刷機(白黒) 100部以上 外注(カラー) |
そのまま使用 |
| 1ページに複数ページを割付 | Word、Excel、PowerPoint | 100部以下 プリンター 100部以上 印刷機(白黒) 100部以上 外注(カラー) |
裁断 | |
| ファイルに出力 | スライドまたは動画、メール添付ファイル | Word、Excel PowerPoint、Microsoft print to PDF |
無制限 | そのまま使用 |
画像や図形の使い方
メニュー選択
テキストボックスの使い方
メニュー選択
画像の解像度や色の使い方に配慮すること
メニュー選択
制作物がどう扱われるか、印刷に使用するのがプリンターなのか印刷機なのかによってもレイアウトや色使いに配慮する必要があります。 | ||
配布枚数がたくさんある場合 |
制作サイズがA3を超える場合
|
ネット印刷など外注する場合 |